Map Widget
Map Widget of LocalSEOMap is a really simple way to embed Google Map used in our plugin to your site. This widget gives you allot abilities and customization options to show maps, markers and info windows in an elegant way.
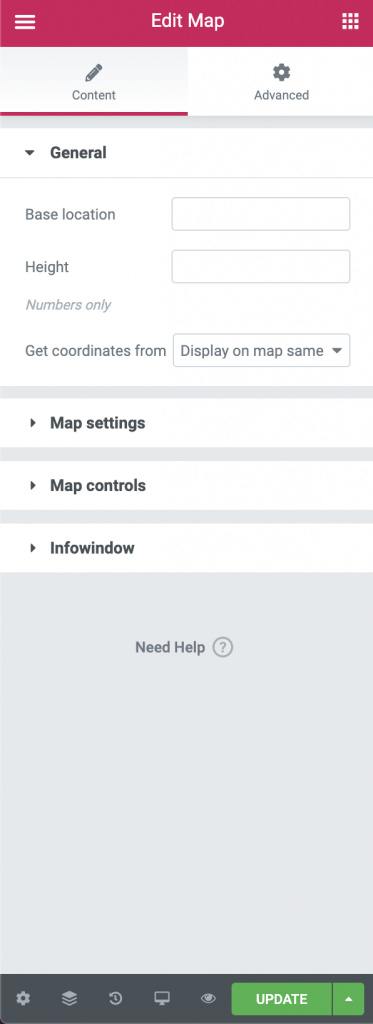
This widget contains the following options:
Content
General
- Base Location – Set the initial map base location.
- Height – Set the height of the map. Specify Height as an integer. Option is defined in “px” units.
- Get coordinates from – Select the place from where get projects.
Map settings
- Fullheight – Enable to set the full height of the map. Map would be fixed at the top on page scrolling.
- Marker – Set the image for the map markers.
- Zoom – The map zoom (0-20) – At low zoom levels, a small set of map tiles covers a wide area; at higher zoom levels, the tiles are of higher resolution and cover a smaller area. Specify zoom level as an integer. The following list shows the approximate level of detail you can expect to see at each zoom level:
- 1: World
- 5: Landmass/continent
- 10: City
- 15: Streets
- 20: Buildings
- Zoom to fit all markers – Enable to automatically center and zoom to fit all map markers.
- Enable scrollwheel – Enable to zooming map using a mouse scroll wheel. This option is enabled by default.
- Enable tilted at 45⁰ imagery – Enable special 45° imagery for certain locations. This high-resolution imagery provides perspective views towards each of the cardinal direction (North, South, East, West). These images are available at higher zoom levels for supported map types.
- Select map types – Set the the type of map to display. A MapType is an interface that defines the display and usage of map tiles and the translation of coordinate systems from screen coordinates to world coordinates (on the map).
- Roadmap – displays the default road map view. This is the default map type.
- Satellite – displays Google Earth satellite images.
- Hybrid – displays a mixture of normal and satellite views.
- Terrain – displays a physical map based on terrain information.
Map control
- Enable all UI – Enable any automatic UI behavior from the Google Maps API. This option is enabled by default.
- Show zoom control – Enable the Zoom control for Google Map. This option is enabled by default. This control appears near the bottom right of the map.
- Show map type control – Enable the Map Type control that lets the user toggle between map types. This control appears in the top left corner of the map.
- Show scale control – Enable the Scale control that provides a simple map scale. This control appears in the bottom right corner of the map.
- Show fullscreen control – Enable the control that opens the map in fullscreen mode. This control appears near the top right of the map.
- Show rotate control – Enable the appearance of a Rotate control for controlling the orientation of 45° imagery. This option is enabled by default. This control presence is determined by the presence or absence of 45° imagery for the given map type at the current zoom and location. You cannot make the control appear if no 45° imagery is currently available.
Infowindow
- Hide title – Hide title from the info window content.
- Background infowindow – Change the background color of the info window. Select color with color picker.
- Color title – Change the title color of the info window content. Select color with color picker.
- Color location – Change the location color of the info window content. Select color with color picker.
- Title typography – Define the title typography including font size, font family, font weight, text transform, font style, decoration, line height and letter spacing. Setup this options with typography control field.
- Content typography – Define the content typography including font size, font family, font weight, text transform, font style, decoration, line height and letter spacing. Setup this options with typography control field.
Advanced
Set the Advanced options that are applicable to this widget. Detail information about these settings possibilities you can find here.
